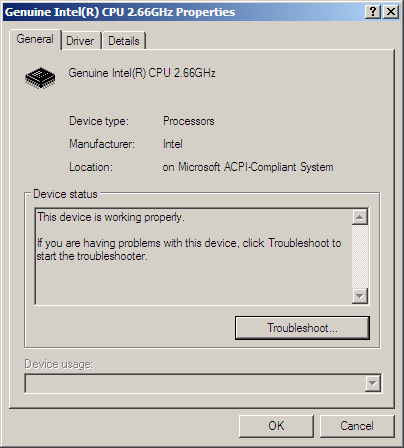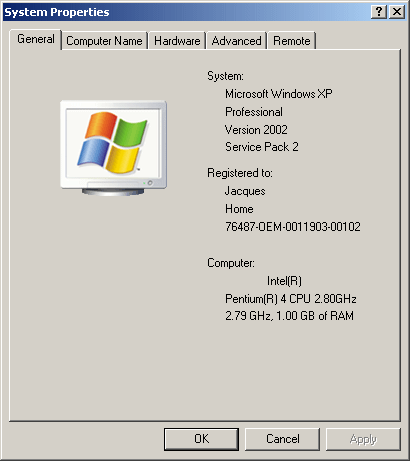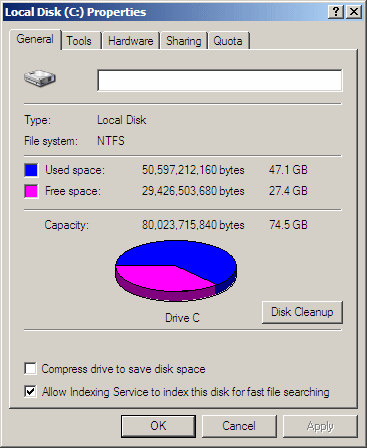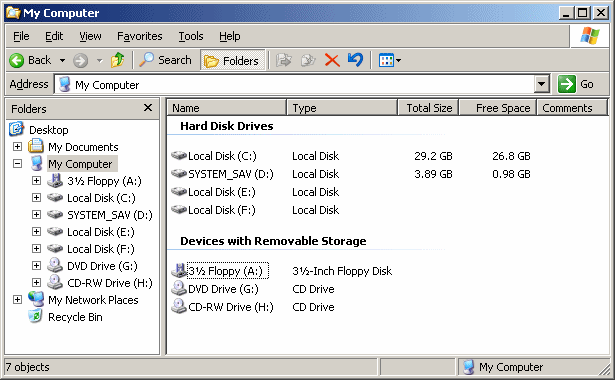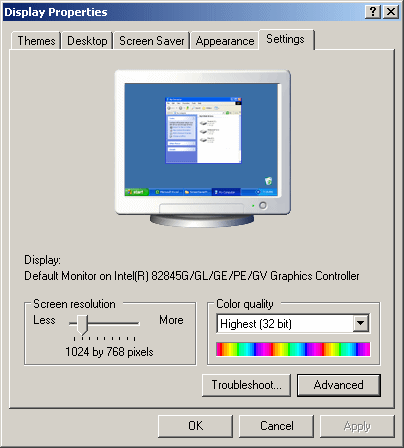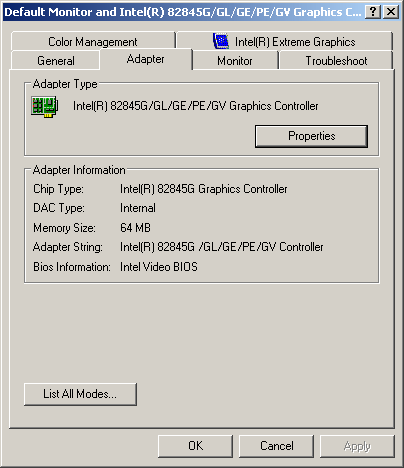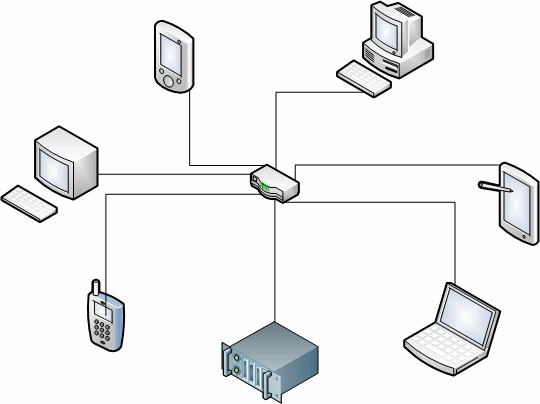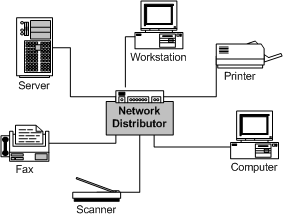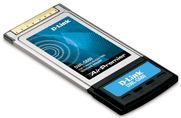| Building a network consists partly of connecting the computers as we saw in Lesson 1: One way to do this is to use cables. Cable is used to connect computers. Although we are planning to use as much wireless as possible, you should always have one or more cables around. In our network, we will use Category 5 cable RJ-45. The ends of the cable appear as follows: They can be in different colors: You can purchase this cable from a web store on the Internet. Probably the fastest way to get this cable is to go to a computer store. When purchasing it, get something with at least 6ft.
Introduction to Network Distributors |
|
In our introduction to networks, We mentioned that you could connect one computer to another. This can be done using their serial ports: This is possible because almost every computer has a serial port. If you have to connect many computers to produce a network, this serial connection would not be practical. The solution is to use a central object that the computers and other resources can connect to, and then this object becomes responsible to “distribute” or manage network traffic: The most regularly used types of network distributors are the hub, the router, and the switch. A hub is rectangular box that is used as the central object on which computers and other devices are connected. To make this possible, a hub is equipped with small holes called ports. Here is an example of a hub: Although this appears with 4 ports, depending on its type, a hub can be equipped with 4, 5, 12, or more ports. Here is an example of a hub with 8 ports: When configuring it, you connect an RJ-45 cable from the network card of a computer to one port of the hub. In most cases for a home-based or a small business network, you may not need a hub.
Routers: Wired or Wireless |
|
Like a hub, a router is another type of device that acts as the central point among computers and other devices that are part of a network. Here is an example of a wired router: A router functions a little differently than a hub. In fact, a router can be considered a little "intelligent" than the hub. Like a hub, the computers and other devices are connected to a router using network cables. To make this possible, a router is equipped with holes, called ports, in the back. Here is an example: Based on advances in the previous years from IEEE and other organizations or research companies, there are wireless routers. With this type, the computers and devices connect to the router using microwaves (no physical cable). In order to connect to a network, a computer must be equipped with a device called a network card. A network card, or a network adapter, also called a network interface card, or NIC, allows a computer to connect to the exterior. If you buy a computer from one of those popular stores or big companies on the Internet, most of their computers have a network card tested and already. You can reliably use it. If you go to a store that sells or manufactures computers, you can ask them to install or make sure that the computer has a network card. If you have a computer that doesn’t have a network card, you can install one. If you have a computer that already has a network card, you can still replace it. When it comes to their installation, there are roughly two categories of network cards: internal and external. An internal network card looks like a printed circuit board with some objects "attached" or "glued" to it and it appears as follows: What this card looks like may not be particularly important and it may depend on the manufacturer but some of its aspects particularly are. To start, there are two types of cards and you should know which one is suited (or which one you want to use) for your computer. One type of NICs uses a peripheral component interconnect (PCI) connection. Another type uses industry standard architecture (ISA). There are two primary ways you replace a network card. In most cases, you will remove the card your computer already has and install a new one. In some other cases, you will only add a new card but you cannot replace the existing one because it is part of the motherboard (I have found that out lately when opening a few computers for my users (I was not aware of that)). The area where you add a network card is called a slot. To proceed, you must find out what your computer has to offer when it comes to network cards. To do this, you have three main alternatives. You can open the computer and examine the available slots of your computer. They are usually located inside of what would be considered as the back (wall) of the computer (if you know where you connect the monitor, you should be able to locate the area that has the slots. Unfortunately, unless you have experience with this, simply looking at the slots will not tell you what type of connection you are dealing with. The second alternative is to open the manual that came with you computer (provided you haven’t thrown it away). The manual usually lists the (types of) slots that your computer provides and where they are located. The last alternative to knowing the types of slots that your computer provides is to contact the company that sold you the computer. They usually know, provided you can get a human being on the phone, as long as you give them the model of the computer. Once you know the type of slot available to you, you can go on the Internet or to a computer store and buy an appropriate network card. One of the most important characteristics of a network card is the speed it can use to carry information. The speeds are either 10 or 100Mbps (megabits per second). When buying a network card, you should pay attention to this. Here are some suggested links where you can buy computer products: Your computer manufacturer also may sell network cards intended for your computer. After buying a network card intended for internal installation, you can/must install it. The network card should come with a manual and all (easy to follow) instructions. You can also install the network card after setting up the computer, which we will cover in Lesson 4. We mentioned that a network card could also be used or installed externally. This can be done using USB. To use it, you can go to a computer store or find a web site that sells them. The device you buy may look like this: Here is another example: If you buy one of these objects, its documentation will guide you. Depending on your network budget or your customer's, instead of using wired network cards, you can use wireless ones. A wireless NIC appears as its wired counterpart. Here are two examples: Overall, the physical installation of a wireless network card follows the same rules as that of a wired NIC. They normally come with easy to follow instructions but it may be a good idea to install the wireless network adapters after installing the wireless router. Also, it may be a good idea to purchase the network cards and the wireless router from the same manufacturer. Most desktop computers (workstations) come without a wireless network card. If you purchase a computer from one of the big companies on the Internet, you can choose to have it shipped with a wireless NIC. Some companies may propose to install it before shipping the computer. If you buy a computer from a store and if you want to use wireless networking, you can buy a wireless network card separately. As stated already, a wireless network card is not particularly difficult to install. Besides the wireless network cards that can be installed inside the computer, you can use external cards. These are installed using a USB port. Here is an example of a USB adapter: Here is another example: These adapters, like most USB objects, are easy to connect and use. Like the other hardware parts, when you connect these, the computer detects them and helps you get them ready for use. Unlike desktop computers, most laptops nowadays come equipped with a wireless network card (in fact most laptops today ship with both a wired and a wireless adapters). This means that, after purchasing or acquiring a laptop, you should simply check whether it has a wireless adapter. The way you check this depends on the laptop. Therefore, check its documentation. If your laptop happens not to a have a wireless adapter and you want to use one, you have two main options. The classic style of adapter appears as the following two examples: This adapter is inserted on a side of the laptop. Normally, you would easily see its port as there is usually only one that is suited for this type of card on the laptop. As you may guess, this card can be inserted and removed at will. If you attach a printer to one computer and share it, when that computer is off, nobody can print. An alternative is to purchase a network printer. That is, a printer that will directly connect to the network and people can print to it any time. There are two types of printers in this case: - Some printers come equipped with a network card. In this case, as we will learn in Lesson 5, you can use an RJ-45 cable to connect it to a router or a hub
- Some printers are equipped for a parallel port. To connect them to a network, you can purchase what is referred to as a print server (or a Jet-Direct card). The manufacturer of the printer can sell it to you
If you are using a wireless network, you can purchase a wireless print server. This allows you to connect almost any type of printer, with or without a network card, to the network. You can purchase a wireless print server from a computer store or from a web store. It is usually easy to install as it comes with easy-to-follow instructions.
Internet Service Provider (ISP) |
|
An Internet Service Provider (ISP) is a company that serves as the intermediary between your network (or you) and the Internet. If you plan to give access to the Internet to the members of your network, you may need this type of company. You can start by checking with your local telephone company or your local TV cable company. Firewall is a security measure that consists of protecting your network from intruders. This is primarily important if you plan to connect your network to the Internet. There are two types of firewalls: hardware and software. For a small network, when buying a router, you can inquire as to whether it has a built-in firewall. Many of them do. Alternatively, you can use or configure one of the computers of your network as a firewall. |